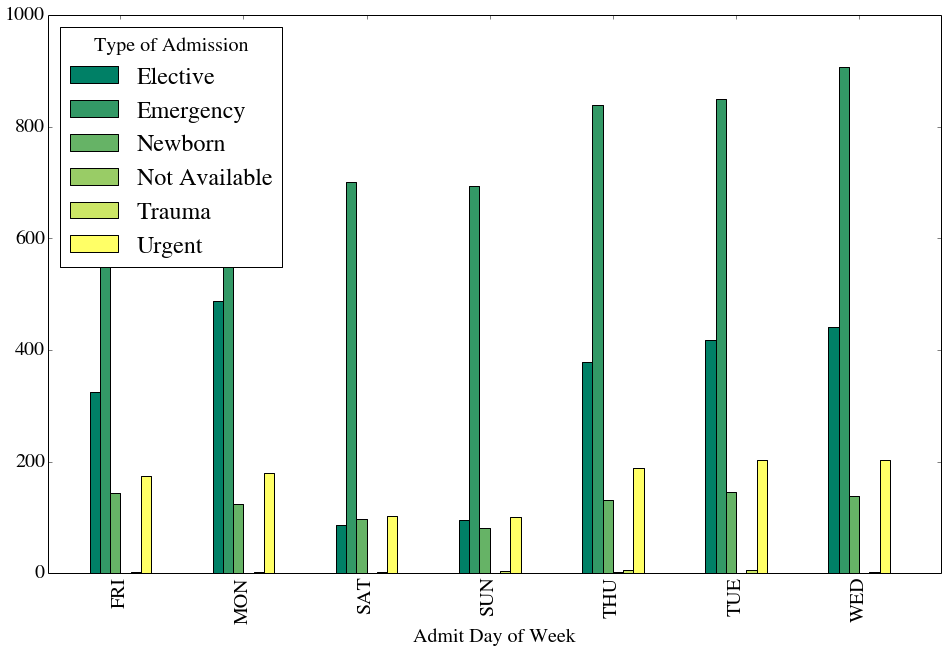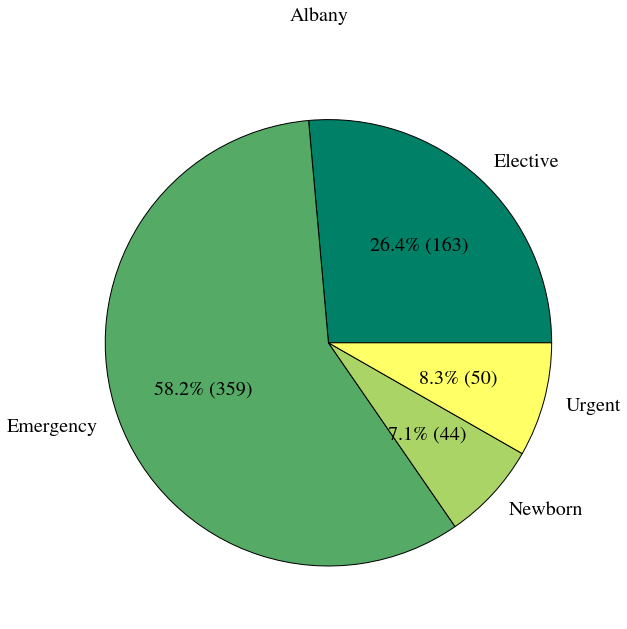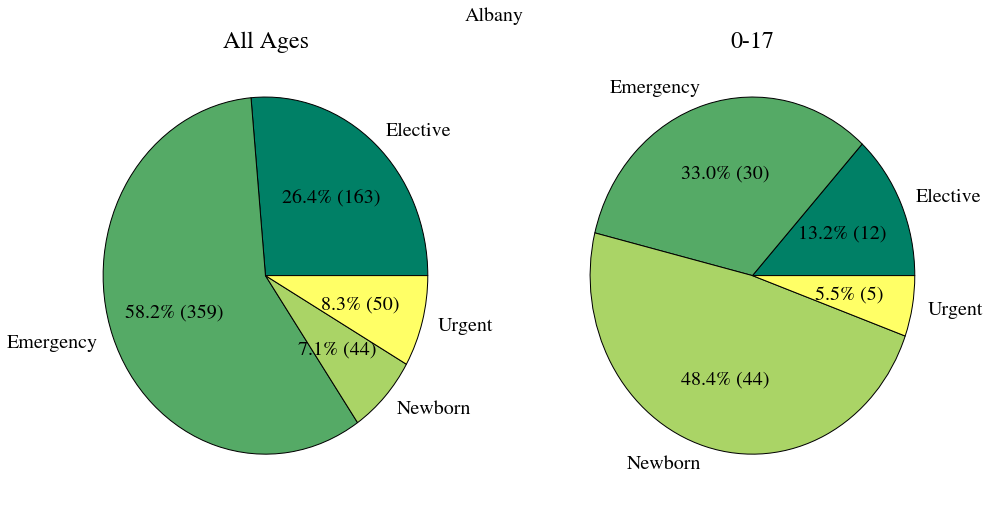Introduction
For this tutorial we'll be looking at a sample of dischage information containing de-identified patient information, hospital information, services rendered by the hospitals and billing information.
We want to:
- Load the data using pandas
- Clean the data so we can work with it
- Produce Histograms of the Total Charges
- See how we can "zoom in" on the data to identify areas of interest
Objectives
- Learn how to use the "apply" function to make changes to the data in a column
- Learn how to call matplotlib functions from panda objects
- Learn how to use pandas binary vectors to select subsets of data
- learn some basic uses of the groupby function to manipulate your data
To begin we import the libraries we'll be needing today, including the pylab submodule (named 'plt' for short) and pandas (renamed 'pd' to make typing easier). Additionally we include the %matplotlib inline statement to ensure our plots show up on the webpage.
%matplotlib inline from matplotlib import pylab as plt import pandas as pd
/usr/local/lib/python2.7/dist-packages/pandas/io/excel.py:626: UserWarning: Installed openpyxl is not supported at this time. Use >=1.6.1 and <2.0.0. .format(openpyxl_compat.start_ver, openpyxl_compat.stop_ver))
Now we load the discharge information into our dataset by using panda's read_csv() function. This will load all the information along with the header and provide us with a variable df that we can use to manipulate the data and generate our plots.
df = pd.read_csv("discharges.csv")
Cleaning Data
Right now we're primarily interested in Total Charges, but before we can start asking interesting questions about total charges and plotting its distribution we need to resolve a data cleanliness issue. Lets see what is in the 'Total Charges' column
df['Total Charges']
0 $62328.96 1 $30063.34 2 $14315.22 3 $32244.05 4 $28109.18 5 $21159.98 6 $8800.68 7 $71088.71 8 $18795.74 9 $5931.00 10 $29129.62 11 $41506.95 12 $42735.52 13 $12221.78 14 $12417.50 ... 9985 $16147.25 9986 $4430.25 9987 $7625.00 9988 $27442.00 9989 $8311.00 9990 $6299.25 9991 $10041.75 9992 $15825.75 9993 $8662.50 9994 $4422.00 9995 $8134.25 9996 $18369.50 9997 $1895.25 9998 $10532.75 9999 $11569.50 Name: Total Charges, Length: 10000, dtype: object
Total Charges contains dollar values for the services rendered to the patient while at the hospital. Unfortunately the data currently includes the dollar sign ($). This leads to some difficult problems when trying to add, subtract or do any other kind of operation on these values.
As an example lets take the the first value of Total Charges (df['Total Charges'].iloc[0]) and add it to the second value of Total Charges (df['Total Charges'].iloc[1]). (iloc is a method, supported by panda objects, that can be used to index an axis by an integer.)
df['Total Charges'].iloc[0] + df['Total Charges'].iloc[1]
'$62328.96$30063.34'
This is certainly not what we want! But what is going on here?
Instead of adding the numbers 62328.96 and 30063.34 Python has gone ahead and appended the strings $62328.96 and $30063.34. If we want to do any kind of plotting or take any kind of summary statistics we're going to need to convert the strings contained in Total Charges to actual numbers.
From a high level this means 1. removing the dollar sign ($) from our string 2. converting the type of the variable from a string to a number 3. Doing this for every variable in the 'Total Charges' column.
To achieve this practically we're going to write a function that takes a string like $62328.96 and converts it to a number 62328.96. Then we're going to apply that function to each of the cells in the 'Total Charges' column. That is the purpose of functions, to take an input and return a transformed output. In this case our input is total charge as a string and our output will be total charge as a number.
Lets take a look at some of the building blocks we'll need.
Replace is a function that we can use to return a new string which replaces certain characters with other characters. It takes two arguments, the first is the string to look for, the second is the string to replace with. In this case we replace with the empty string. Lets see an example of this:
"$62328.96".replace("$", "")
'62328.96'
This is a good start, we've deleted the dollar sign ($) by "replacing" it with the empty string. Unfortunately this is not enough! our "number" is still considered a string, if we try and add two replaced strings we're still in the same situation:
"$62528.96".replace("$", "") + "$30063.34".replace("$", "")
'62528.9630063.34'
Here we've removed the dollar signs ($) from each string and tried to add them together. Python still sees these as two strings, and this can be an easy point to miss. We need to tell python that these two 'strings' are actually numbers. For numbers that have floating point decimals we do this with the float() function.
float('62528.96')
62528.96
Putting them both together
float('$62528.96'.replace("$", ""))
62528.96
Making it General
We get the number that we expect. This is all well and good, but we'd like to be able to convert any string with a dollar sign to a floating point number. To do this we need a function:
def translate_charge(string_charge):
return float(string_charge.replace("$", ""))
Now we can pass any value to our function translate_charge and it will replace the dollar sign ($) and return the number
translate_charge("$62528.96")
62528.96
We can even get the addition we were looking for before
translate_charge("$62528.96") + translate_charge("$30063.34")
92592.3
Now we just need to call this function on every value in 'Total Charges.' Luckily pandas has a very simple function that allows us to apply this function to each value. Not surprisingly it is called apply
df['Total Charges'].apply(translate_charge)
0 62328.96 1 30063.34 2 14315.22 3 32244.05 4 28109.18 5 21159.98 6 8800.68 7 71088.71 8 18795.74 9 5931.00 10 29129.62 11 41506.95 12 42735.52 13 12221.78 14 12417.50 ... 9985 16147.25 9986 4430.25 9987 7625.00 9988 27442.00 9989 8311.00 9990 6299.25 9991 10041.75 9992 15825.75 9993 8662.50 9994 4422.00 9995 8134.25 9996 18369.50 9997 1895.25 9998 10532.75 9999 11569.50 Name: Total Charges, Length: 10000, dtype: float64
Careful though, because apply will not change df['Total Charges'] it will just return a new column. If you want to keep that column you have to set Total Charges equal to it.
df['Total Charges'] = df['Total Charges'].apply(translate_charge)
Investigating the Data using histograms
Now that we have cleaned up Total Charges and have proper numbers for values, we can start looking at some of the summary statistics for our sample. The quickest way to do this is to use the describe() function. This gives us the count, mean, the standard deviation and the min and max.
df['Total Charges'].describe()
count 10000.000000 mean 28917.608244 std 42960.967530 min 8.500000 25% 8322.365000 50% 16885.315000 75% 33265.787500 max 909834.270000 dtype: float64
We can use the hist function to plot a histogram of our data to get a better sense of our distribution. Note that panda data series support the hist method (among other plotting functions). The method draws a histogram using matplotlib and using itself as the input data. hist takes an argument bins to determine the number of bins we want to display. Finally we can use the argument figsize to increase the size of the figure.
df['Total Charges'].hist(bins=200, figsize=(16.0, 10.0))
<matplotlib.axes.AxesSubplot at 0x3f220d0>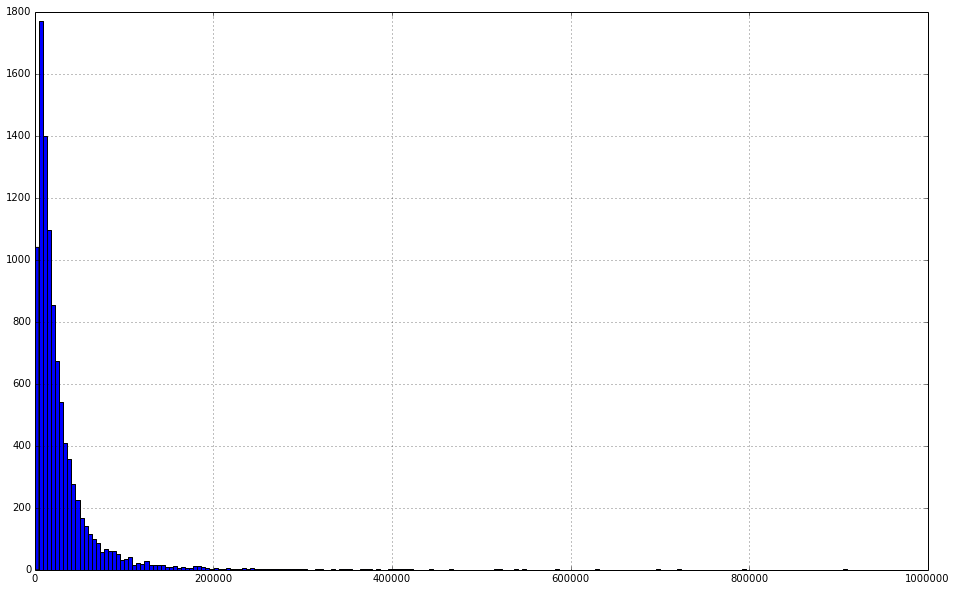
Zooming In
This looks like a distribution with a pretty long tail. This makes it hard to see exactly what is going on around the mean of the distribution. What we'd really like to be able to do is to "zoom in" and see the distribution without some of these outliers.
To do this we're going to use binary vectors to select subsets of the data we want.
Binary vectors are just columns of data that contain either True or False. We can generate these vectors by comparing columns to values. For example:
df['Total Charges'] < 50000
0 False 1 True 2 True 3 True 4 True 5 True 6 True 7 False 8 True 9 True 10 True 11 True 12 True 13 True 14 True ... 9985 True 9986 True 9987 True 9988 True 9989 True 9990 True 9991 True 9992 True 9993 True 9994 True 9995 True 9996 True 9997 True 9998 True 9999 True Name: Total Charges, Length: 10000, dtype: bool
This simple operation has compared each cell in Total Charges to the value 50,000. If the value is less than 50,000 it gives a True, otherwise it gives a False. Once we have this I can use this selector to grab only the values that are True (meet our condition)
selector = df['Total Charges'] < 50000 df['Total Charges'][selector].hist(bins=200 ,figsize=(16., 10.))
<matplotlib.axes.AxesSubplot at 0x3f22b10>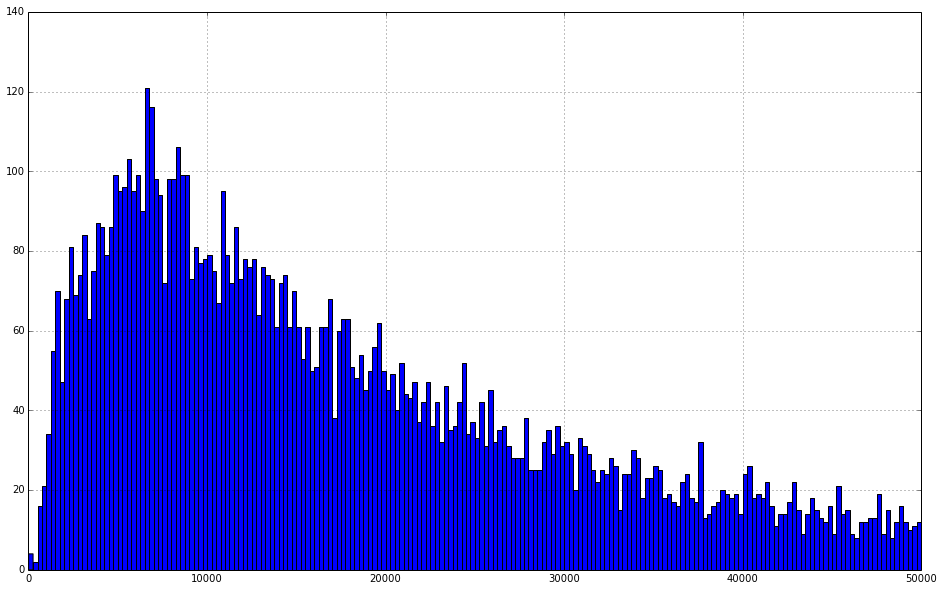
Investigating the Data using a Pie Chart
In this example we are going to plot the data using a pie chart. First we want to take a look at the organization of our data. We use pprint (which stands for "pretty print") to print the columns of the dataframe.
from pprint import pprint pprint(list(df.columns))
['Unnamed: 0', 'Hospital Service Area', 'Hospital County', 'Operating Certificate Number', 'Facility Id', 'Facility Name', 'Age Group', 'Zip Code - 3 digits', 'Gender', 'Race', 'Ethnicity', 'Length of Stay', 'Admit Day of Week', 'Type of Admission', 'Patient Disposition', 'Discharge Year', 'Discharge Day of Week', 'CCS Diagnosis Code', 'CCS Diagnosis Description', 'CCS Procedure Code', 'CCS Procedure Description', 'APR DRG Code', 'APR DRG Description', 'APR MDC Code', 'APR MDC Description', 'APR Severity of Illness Code', 'APR Severity of Illness Description', 'APR Risk of Mortality', 'APR Medical Surgical Description', 'Source of Payment 1', 'Source of Payment 2', 'Source of Payment 3', 'Attending Provider License Number', 'Operating Provider License Number', 'Other Provider License Number', 'Birth Weight', 'Abortion Edit Indicator', 'Emergency Department Indicator', 'Total Charges']
Before creating the pie charts we want to learn how to organize the data using the groupby function. groupby returns a DataFrameGroupby object which allows us to retrieve information about the groups (http://pandas.pydata.org/pandas-docs/stable/api.html#groupby). As an example here we create groups by county. We then use the size function to get a series containing the group names (it should be the county names) and the size of each group. We print out the type of the objects and the objects themselves to verify.
grouped=df.groupby(['Hospital County'])
pprint(type(grouped))
pprint(grouped)
series=grouped.size()
print(type(series))
print(series)
print
print ("Albany data")
Albany=series['Albany']
print(type(Albany))
print("Size of Albany data:"+str(Albany))
<class 'pandas.core.groupby.DataFrameGroupBy'> <pandas.core.groupby.DataFrameGroupBy object at 0x4a03c90> <class 'pandas.core.series.Series'> Hospital County Albany 617 Allegheny 21 Broome 299 Cattaraugus 58 Cayuga 57 Chautatuqua 128 Chemung 168 Chenango 20 Clinton 99 Columbia 60 Cortland 49 Delaware 10 Dutchess 323 Erie 1112 Essex 5 Franklin 59 Fulton 35 Genesee 50 Herkimer 9 Jefferson 120 Lewis 19 Livingston 21 Madison 51 Monroe 1092 Montgomery 65 Nassau 1997 Niagara 211 Oneida 342 Onondaga 803 Ontario 121 Orange 398 Orleans 21 Oswego 61 Otsego 132 Putnam 70 Rensselaer 116 Rockland 357 Saratoga 87 Schenectady 233 Schoharie 5 Schuyler 9 St Lawrence 123 Steuben 19 Suffolk 348 dtype: int64 Albany data <type 'numpy.int64'> Size of Albany data:617
We can also group by 2 categories. Here we group by county and type of admission. Then we use ix (an indexing function) to retrieve the data for Albany county.
grouped=df.groupby(['Hospital County', 'Type of Admission']).size() pprint(type(grouped)) counts = grouped.ix['Albany'] print counts
<class 'pandas.core.series.Series'> Type of Admission Elective 163 Emergency 359 Newborn 44 Urgent 51 dtype: int64
Before we create our plot lets import the numpy library and the interact widget and also set the font type for our plot.
import numpy as np
from IPython.html.widgets import interact
plt.rcParams.update({'font.size': 20, 'font.family': 'STIXGeneral', 'mathtext.fontset': 'stix'})
Now we define a function that draws our plot. We first group by county and type of admission. Then we get the data for the county we are interested in. Finaly we use matplotlib to create a pie chart.
def by_county(county='Albany'):
status_counts = df.groupby(['Hospital County', 'Type of Admission']).size().ix[county]
cmap = plt.cm.summer
colors = cmap(np.linspace(0., 1., len(status_counts)))
fig, ax = plt.subplots(figsize=(10.0, 10.0))
ax.pie(status_counts, autopct=lambda p: '{0:.1f}% ({1:})'. format(p, int(p * sum(status_counts) / 100)),
labels=status_counts.index, colors=colors)
fig.suptitle("{}".format(county))
plt.show()
At this point we've defined a function to draw a plot. But have not actually created a plot. We are going to use the interact function to create an interactive plot. interact takes a function (in this case the by_county function we defined above, and a list of values as inputs. It creates a widget (gui component) using the values of the list. Each time we select a new value from the widget it will call our function thereby redrawing the plot using a different county.
i = interact(by_county, county=list(df['Hospital County'].dropna().unique()))
In the below example we first take a look at the unique Age Group column. Then we mmodify our function such that we plot a second pie chart containing only the 0 to 17 data. An advanced excersise would be to add a second widget to the plot, such that one could select the age group of the second plot.
df['Age Group'].unique()
array(['70 or Older', '30 to 49', '0 to 17', '50 to 69', '18 to 29'], dtype=object)
def by_county_with_0to17(county='Albany'):
status_counts = df.groupby(['Hospital County', 'Type of Admission']).size().ix[county]
status_counts_17 = df[df['Age Group'] == '0 to 17'].groupby(['Hospital County', 'Type of Admission']).size().ix[county]
cmap = plt.cm.summer
colors = cmap(np.linspace(0., 1., len(status_counts)))
fig, axs = plt.subplots(1, 2, figsize=(16.0, 8.0))
axs[0].pie(status_counts, autopct=lambda p: '{0:.1f}% ({1:})'. format(p, int(p * sum(status_counts) / 100)),
labels=status_counts.index, colors=colors)
axs[0].set_title("All Ages")
axs[1].pie(status_counts_17, autopct=lambda p: '{0:.1f}% ({1:})'. format(p, int(p * sum(status_counts_17) / 100)),
labels=status_counts_17.index, colors=colors)
axs[1].set_title("0-17")
fig.suptitle("{}".format(county))
plt.show()
i = interact(by_county_with_0to17, county=list(df['Hospital County'].dropna().unique()))
We can start to see how powerful pandas and matplotlib can be. In this example we use groupby to organize the data by Admit Day of Week then plot a bar graph (using only 1 line of code!).
df.groupby('Admit Day of Week').size().plot(kind="bar", figsize=(16.0, 10.0), grid=False, colormap=plt.cm.summer)
<matplotlib.axes.AxesSubplot at 0x66f4510>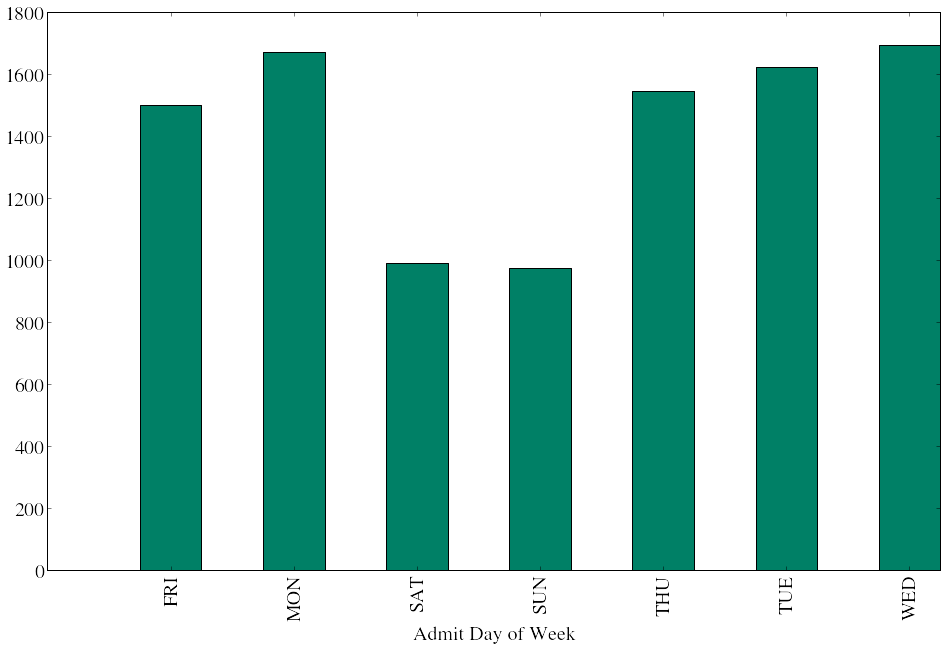
And we can group by 2 columns to create a detailed bar plot of both Admit Day of Week and Type of Admission.
df.groupby(['Admit Day of Week', 'Type of Admission']).size().unstack('Type of Admission').plot(kind="bar",
figsize=(16.0, 10.0),
grid=False,
colormap=plt.cm.summer)
<matplotlib.axes.AxesSubplot at 0x5077110>